How To Install Windows Server 2012 R2 Using Usb
Install Windows Server 2012 or 2012 R2 Manually Using Local or Remote Media
This process describes how to boot the Microsoft Windows Server 2012 or 2012 R2 operating arrangement from local or remote media. It assumes that you are booting the Windows installation media from one of the following sources:
-
Windows Server 2012 or 2012 R2 CD or DVD
-
Windows Server 2012 or 2012 R2 ISO image
Note - The Windows Server 2012 or 2012 R2 ISO image tin can be used for remote installation or for creating an installation CD or DVD.
- Ensure that the installation media is bachelor to kick.
-
For Distribution CD/DVD, insert the Windows 2012 or 2012 R2 Distribution media (CD labeled number 1 or the unmarried DVD) into the local or remote CD/DVD-ROM drive.
-
For ISO image, ensure that the Windows 2012 or 2012 R2 ISO image is available and that the ISO epitome has been mounted in the Oracle ILOM Remote Organisation Console Plus awarding using the KVMS carte du jour.
For additional data near how to set up the installation media, see Selecting the Boot Media Option.
-
- Reset or power on the server.
For case, do one of the following:
-
From the local server, printing the Power button (approximately one second) on the front panel of the server to ability off the server, then press the Power button once more to power on the server.
-
From the Oracle ILOM web interface, click Host Management → Ability Control, select Reset from the Select Activity listing box, and then click Save.
-
From the Oracle ILOM CLI, type: reset /System
The server begins the boot process and the BIOS screen appears.
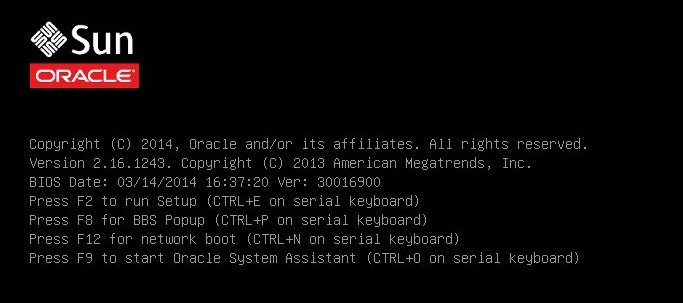
Note - The next outcome occurs very speedily; therefore, focused attention is needed for the following steps. Watch advisedly for these messages as they announced on the screen for a brief time. You lot might desire to enlarge the size of your screen to eliminate scroll bars.
-
- In the BIOS screen, printing the F8 fundamental to specify a temporary boot device for the Windows OSinstallation.
[Boot Pop Up Menu Selected] appears at the lesser of the BIOS screen, and and then the Please Select Boot Device bill of fare appears. The screen that appears will be different depending on whether yous accept the UEFI/BIOS Kicking Fashion configured for Legacy BIOS or UEFI.
-
For Legacy BIOS mode, a screen similar to the post-obit appears:
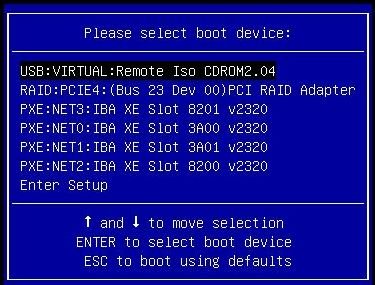
-
For UEFI mode, a screen similar to the following appears:
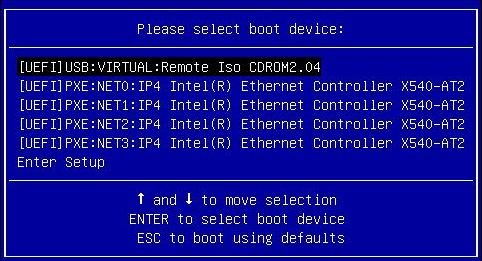
Note - The Please Select Boot Device menu that appears in your installation might differ depending on the type of disk controller and other hardware, such as PCIe network cards, installed in your server.
-
- In the Please Select Kick Device menu, select the card item according to the Windows media installation method and UEFI/BIOS boot fashion you elected to use, and so press Enter.
For example, If you elected to use the Oracle ILOM Remote Organisation Console Plus awarding delivery method, select USB:VIRTUAL: Remote Iso CDROM2.04 from the Legacy BIOS Boot Fashion screen or [UEFI]USB:VIRTUAL: Remote Iso CDROM2.04 from the UEFI Kicking Way screen.
- If prompted with Printing any fundamental to boot from CD, press any key.
The Windows installation wizard starts and the Loading Files screen appears.
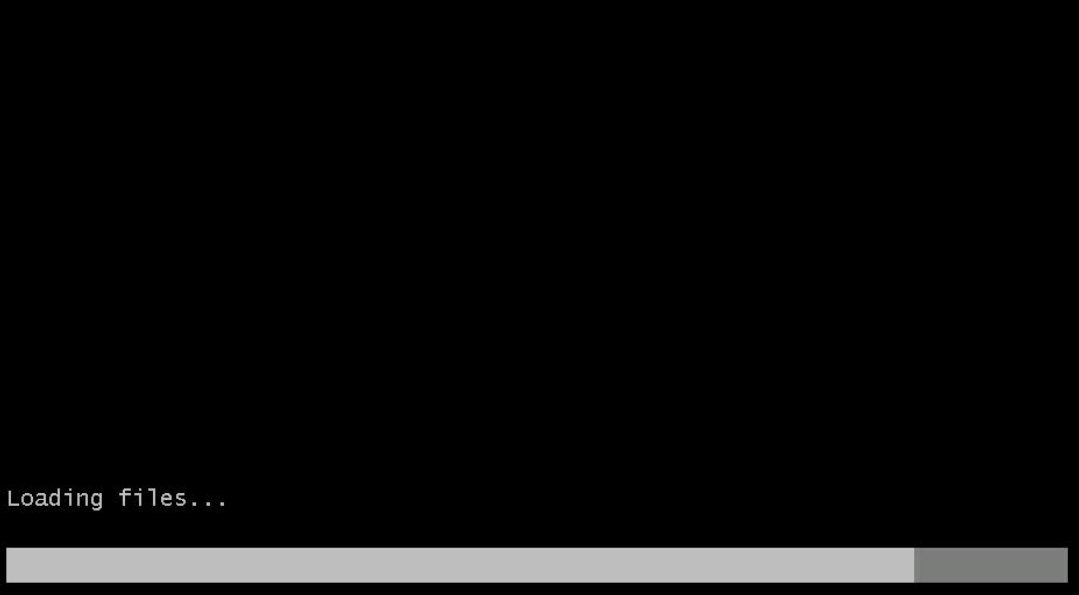
The Windows installation wizard continues until the Language Localization dialog appears.
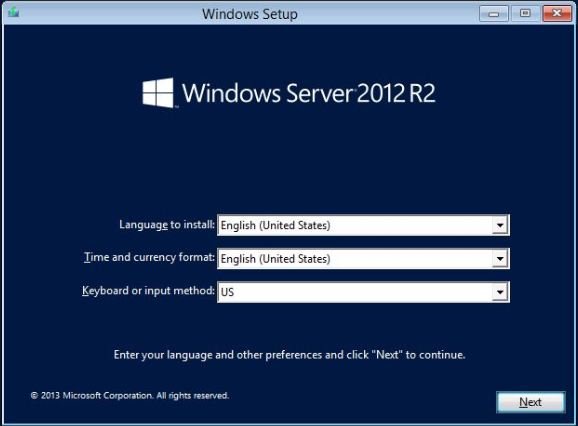
- Select your language and other preferences, and then click Next to go on.
The Install Now screen appears.
Note -The Install Now screen allows you lot to continue the installation or access an optional Repair bill of fare (meet lower left of the screen) for troubleshooting.
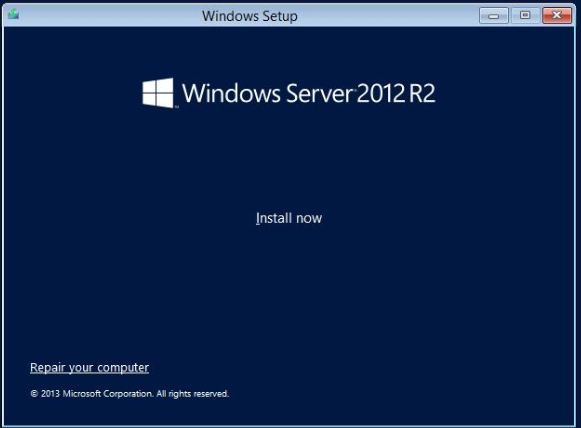
- Click Install at present.
The Setup Is Starting screen appears.
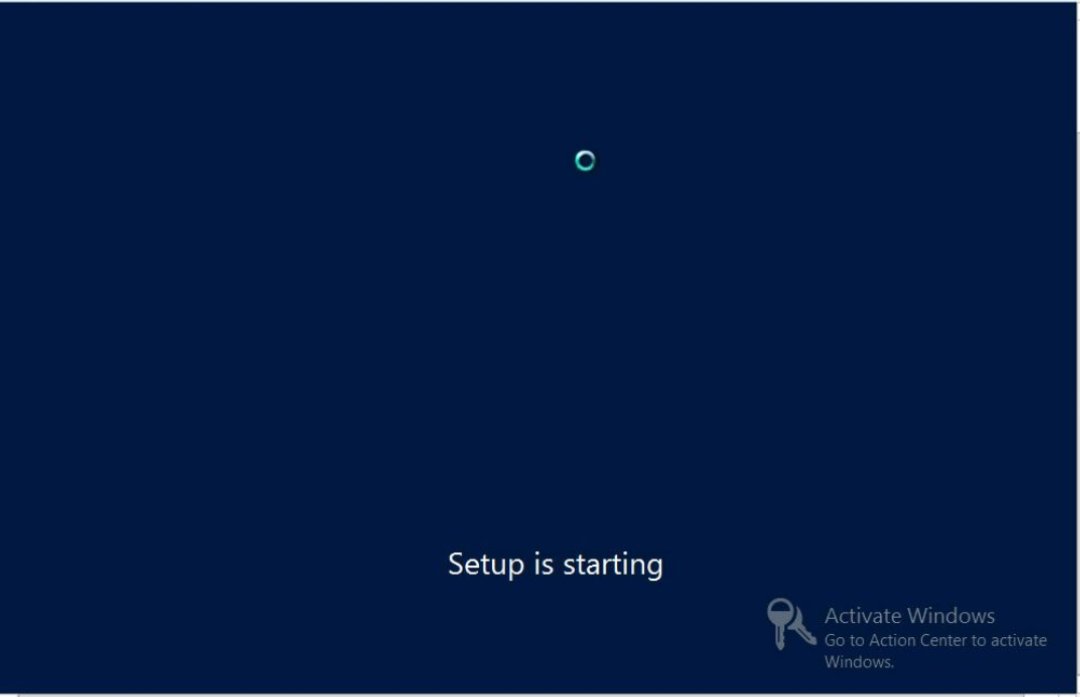
Then the Select the Operating System dialog appears.
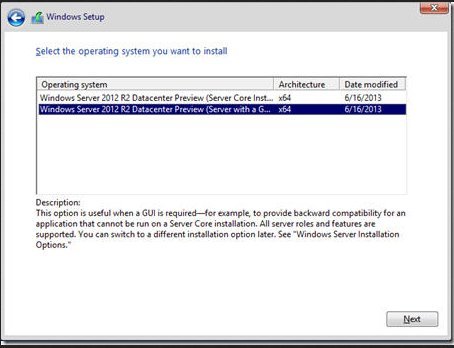
- In the Select Operating System dialog, select the desired operating organization, then click Next to continue.
For virtually installs, select Windows Server 2012 (or 2012 R2) Datacenter (Server with GUI) at the bottom of the list.
For more information on the different types of Windows operating systems, meet the Windows Server 2012 or 2012 R2 documentation at http://technet.microsoft.com/en-us/windowsserver/default.aspx.
The License Terms screen appears.
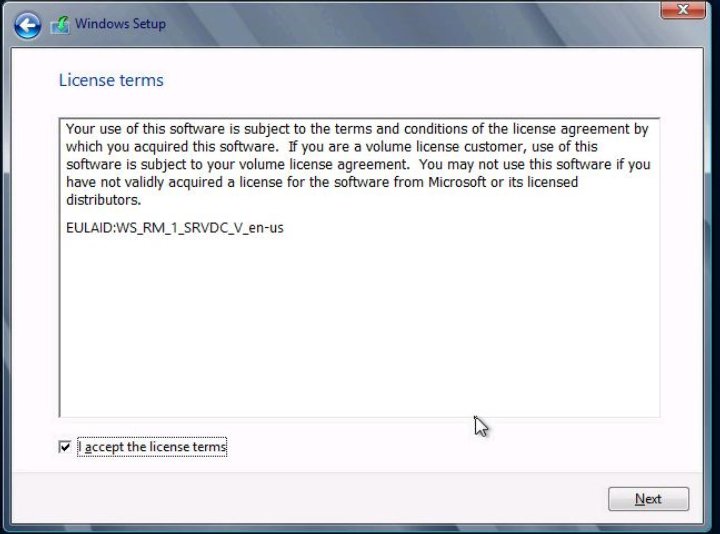
- In the License Terms screen, check the I have the license terms box, then click Next to continue.
The Which Type of Installation Do Y'all Want dialog appears.
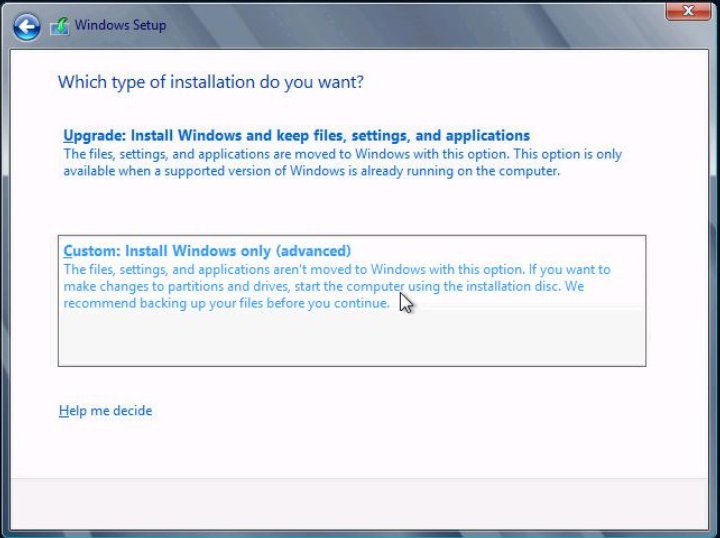
- For all new installations, in the Which Blazon of Installation Do Y'all Want dialog, click Custom: Install Windows only (advanced)
The Where Practice You Want to Install Windows dialog appears.
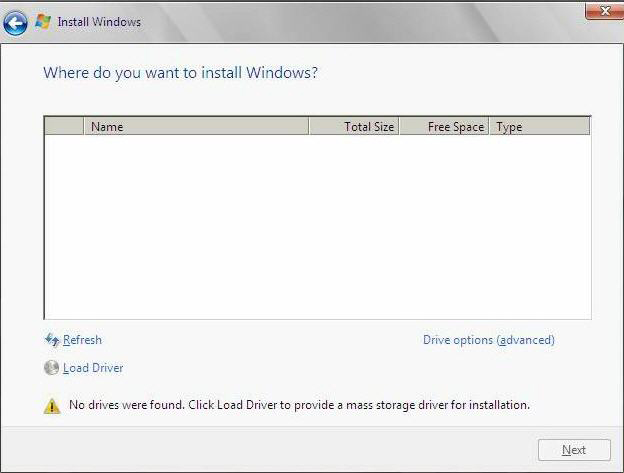
- In the Where Practice You Want to Install Windows dialog, perform one of the post-obit tasks:
-
(This chore simply applies to Windows Server 2012 installations) If y'all do non run into any storage targets listed and have a Oracle Storage 12 Gb/s SAS PCIe HBA External card configured on your server, click Load Commuter to display the Load Commuter dialog, then proceed to Footstep 12 .
-
If yous see the storage target where you desire to install the operating system just desire to alter the default partition settings associated with that target, select the target, click Drive Options (Advanced), then go along to Step 13 .
-
If you see the storage target where you want to install the operating organisation and do not want to change the default partitioning settings for that target, select the target and click Adjacent, and so go along to Stride 14 .
-
- In the Load Driver dialog, do the following:
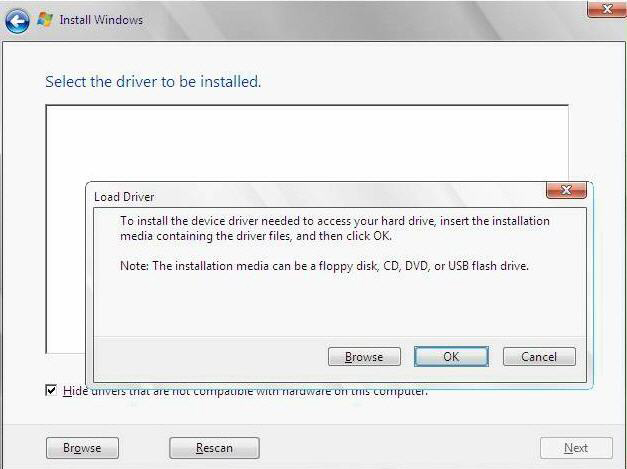
- Ensure that the drivers are accessible according to the installation method chosen (described in Selecting the Kicking Media Option).
For example:
-
Storage drivers are on a deejay mounted as a device from the remote console.
-
Storage drivers are on a local concrete storage media, such as the Oracle System Assistant USB flash drive (if installed), which is mounted internally in the server's chassis; a CD/DVD; or virtual media mounted from the remote console.
-
- In the Load Driver dialog, click Browse to navigate to the appropriate driver media folder as described below.
-
For a system configured with the Oracle Storage 12 Gb/due south SAS PCIe HBA External selection, navigate to the post-obit directory on the internal Oracle System Assistant USB flash drive to load the appropriate commuter: Windows/2012/Drivers/LSI-HBA-MPT3.
-
- In the Scan for Folder dialog, select the advisable driver, then click OK to load the driver.
The selected driver appears in the Select the Driver to Install dialog.
For instance:
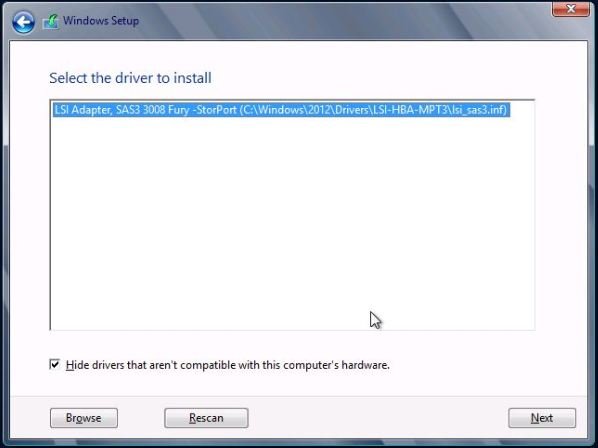
- In the Select the Driver to Install dialog, click Adjacent to install the driver.
The Where Do Yous Want to Install Windows dialog appears.
Annotation - If yous previously removed or unmounted the Windows Server install media to load the drivers from the internal Oracle System Banana USB flash bulldoze, you might see the following message:
Windows Cannot be installed to this deejay.If this message appears, insert or re-mountain the Windows install media, then click Refresh.
- In the Where Do You Want to Install Windows dialog, do 1 of following:
-
Select the storage target listed and click Next to install the operating system, then proceed to Pace 14 .
-
If any partitions exist on your target disk, information technology is recommended that you allow the setup process to create the appropriate partitions. To delete preexisting partitions, proceed to Step 13 .
-
- Ensure that the drivers are accessible according to the installation method chosen (described in Selecting the Kicking Media Option).
- (Partition Drive, advanced) In the lower portion of the Where Practise Y'all Want to Install Windows dialog, do the following:
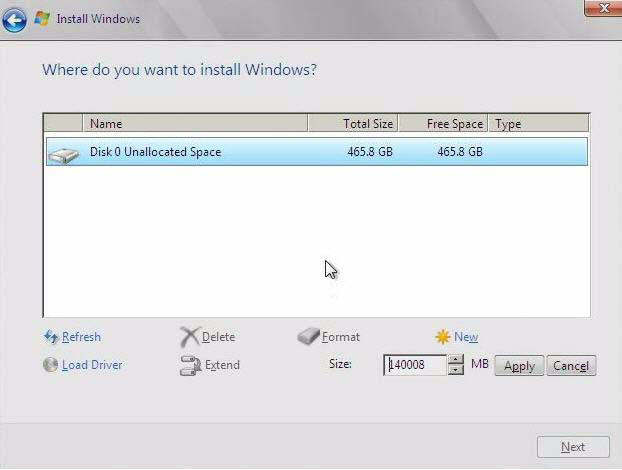
- Click Delete to delete the selected storage target existing segmentation configuration.
A confirmation window appears
- Click OK to ostend the partition deletion.
- If whatever additional partitions exist on the target deejay, repeat Step a and Step b.
- Click Delete to delete the selected storage target existing segmentation configuration.
- Select (highlight) the deejay to which you want to install Windows, so click Side by side.
The Installing Windows screen appears.
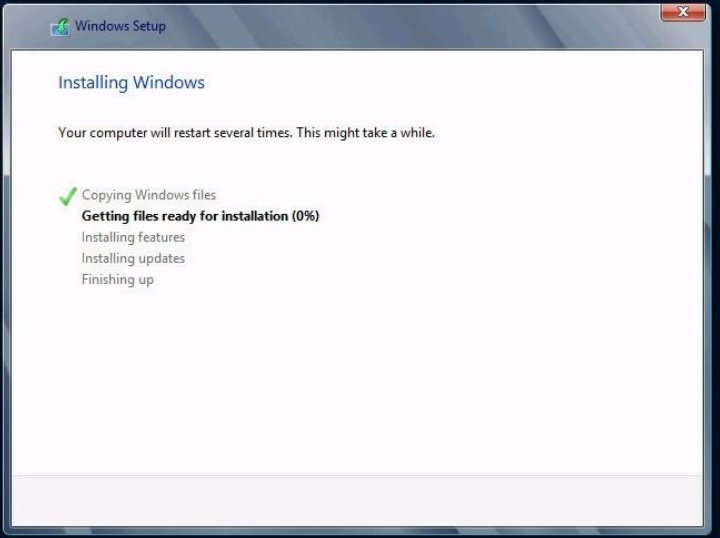
The setup and installation process begins and files are copied to the target.
The Windows Needs to Restart to Keep screen appears.
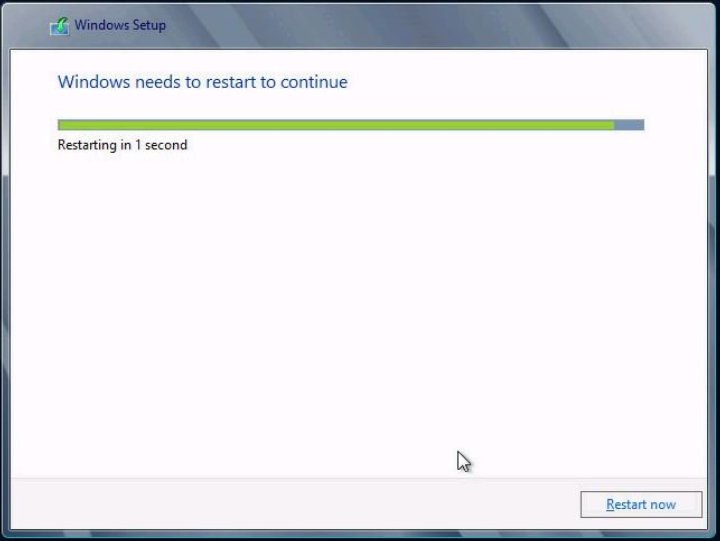
The arrangement reboots.
- After the system reboots, look while the Getting Devices Ready screen appears and the Windows Installation Wizard configures the device settings.
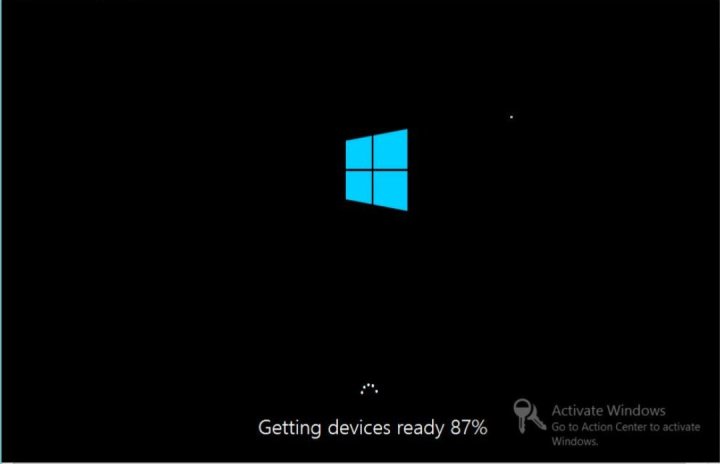
After the devices are configured, the system reboots again and the Settings screen appears.
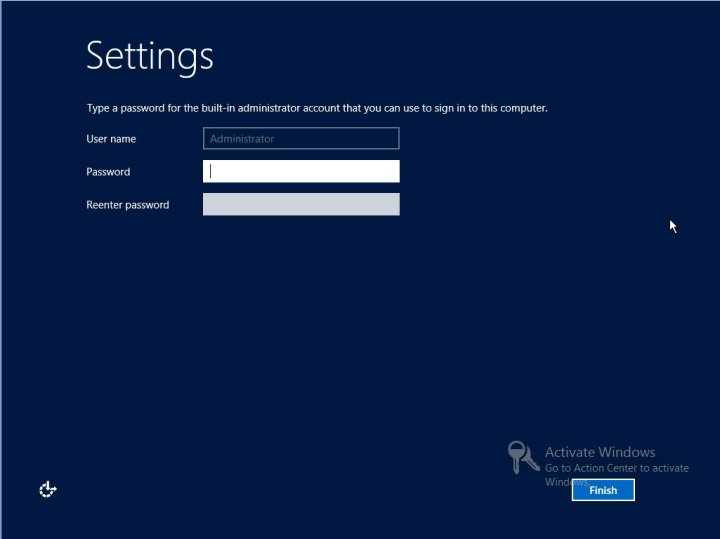
- Enter the Administrator user name and password, so click Terminate.
The Finalizing Your Settings screen appears.
This screen indicates that the Windows OS has been installed.
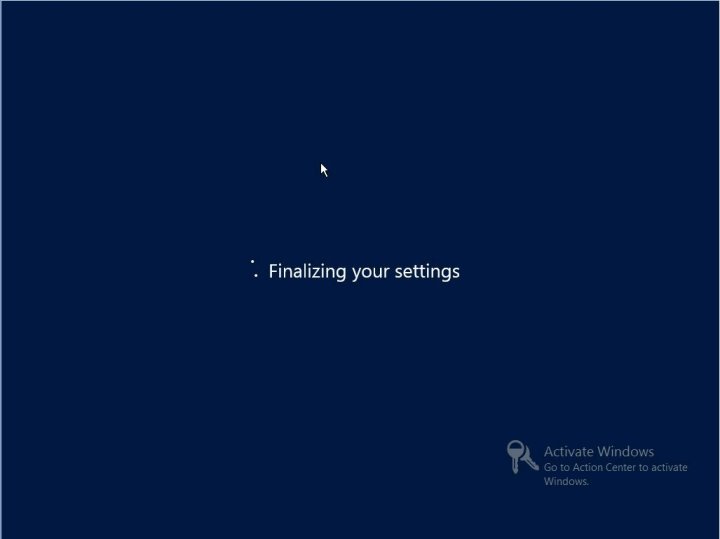
- After the installation completes, type Ctrl+Alt+Delete to log in.
The Administrator login screen appears.

- Enter the Administrator password, and then click the arrow to log in.
The Windows Server desktop appears.
This completes the installation.
- Go on to Mail Installation Tasks for Windows Server and perform the post installation tasks.
Source: https://docs.oracle.com/cd/E41059_01/html/E48318/z400046a1475491.html
Posted by: wakefieldthedis1939.blogspot.com

0 Response to "How To Install Windows Server 2012 R2 Using Usb"
Post a Comment